16-in-1 Free Online Tools for Remote Teaching incl. Digital Whiteboard, Timer, Stopwatch, etc… – YouTube
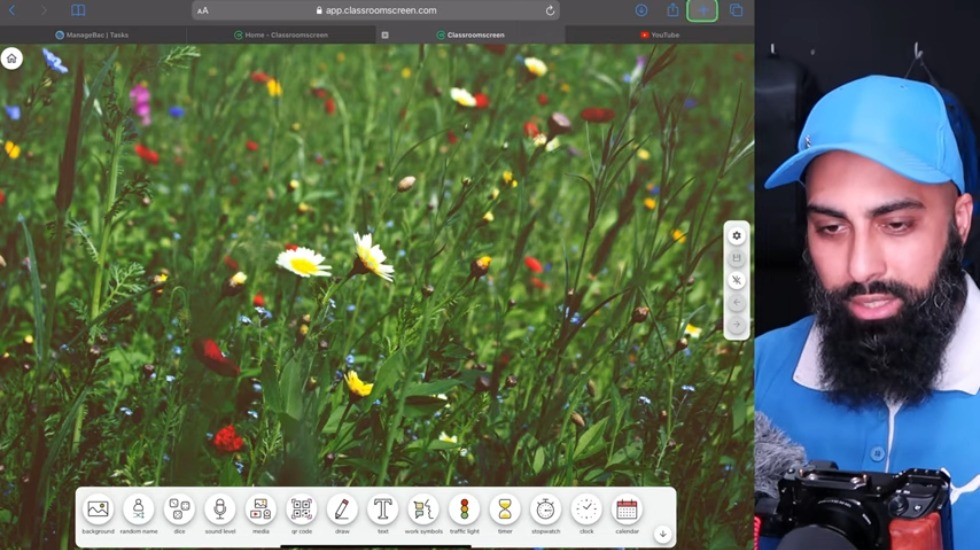
hey welcome back to best grade on this channel we simplify educational tech in today’s video i’m going to show you an amazing application okay this is classroomscreen.com and really what they say is their tagline is all the classroom tools at your fingertip and it literally is all your classroom tools at your fingertip and i’m going to show you why stick around so let’s jump straight into this one go to classroomscreen.com and then go and click on the launch button so here we go let’s go and click on launch in the background you can change as you like and i’m going to show you all the settings okay we’ll go from the right hand side to the left hand side well that’s my right going towards my left i’m going to show you all of these features that are available here and these are amazing now what i’m going to show you as well yeah in conjunction how would i use this for online learning or distance learning i’m going to show you basically first and foremost choose your application suite that you’re going to use for your video conferencing so that might be zoom that might be google me it might be webex cisco webex it might be skype whatever yeah so here i’m going to go ahead i’m going to go ahead and I’m

going to go to google google me because that’s what we’re using all right go to google me and go ahead and start your google me yeah so start your google me as you would okay right here um start an instant meeting here we go we’re just gonna go to allow i’m just gonna start the meeting here we’re gonna go to join that meeting all right so we’re live here we’ve i’ve started the meeting um i don’t really whatever this doesn’t make a difference what i want to do from here is i want to go to present now and go ahead and present the entire screen so when i do present the entire screen i can go ahead and go to that webpage that i have in order to present what i’m going to find so i’m going to go ahead and do present your entire screen once i’ve done that it’s going to present everything on the screen on the on the ipad and i will go to this application okay which is classroomscreen.com so let’s go ahead and check out all the features available on this why is this the classroom tools
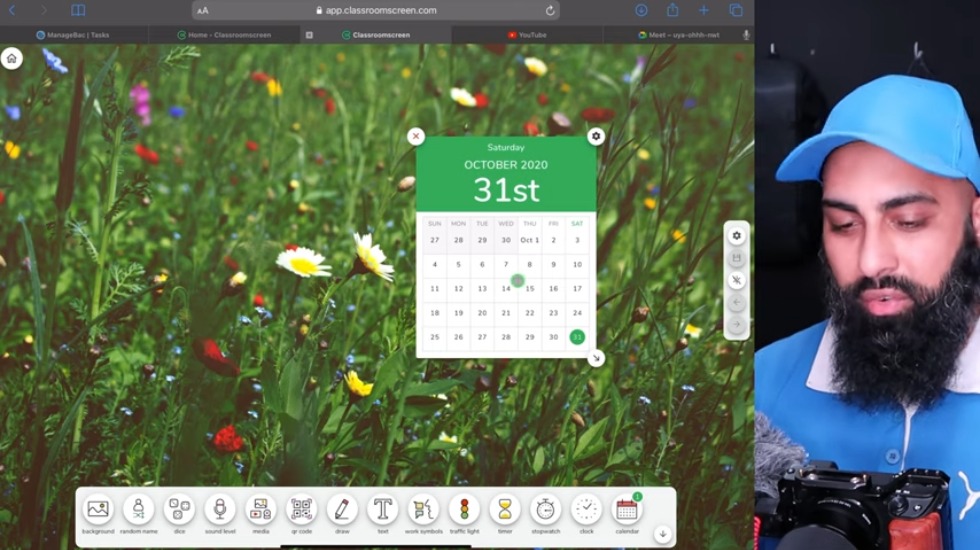
at your fingertips so first and foremost you know when you’re setting tasks for your students online um you know we we we’re usually working with digital planners you know you might have your your uh digital planner your phone students are going to be using you know the the calendar app on their phone they can be using something like this or something a widget on their computer or the pc or mac what’s good is when you’re setting a task okay and you’re saying hey guys you know today is the 31st and you’re going to have a deadline in two weeks time or today is the fourth of october you can have a deadline in three weeks time they can visually see that so it’s a good reminder it’s a good tool to use as a sort of learning aid to show them hey that means you’ve got you know four days or 17 days or whatever now unfortunately this calendar widget is limited you can’t link you can’t link uh your google calendars or your apple calendars or any of your work or schedule calendars to this this is just a floating widget that shows you the current month in fact
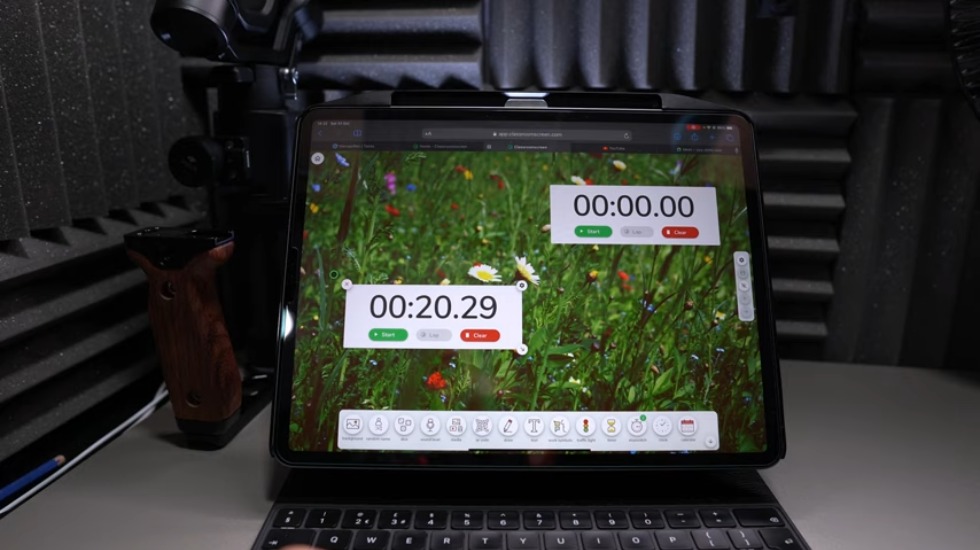
you can’t even go to the next month so it is limited in this application but again it does work as a visual aid anyway let’s get rid of that the next thing is the clock i’m not there’s nothing special about the clock i don’t really even want to talk about the clock to be honest i’m going to cut that out let’s not waste time with this clock here but what’s really really great and why i want you to talk about this application is the stop clock and the timer now look at this i can have multiple stop clocks if i keep clicking on it i can have multiple stop clocks if i’ve got different groups okay that i’ve set the tasks hey questions one two three i want uh group a to do that and you’re gonna have you know two minutes um group two you’ve got questions four and five and i want you to start you’ve got three minutes so on and so forth so you can set multiple timers here okay for your online learning so students in different groups can now you know you’ve got different timers for them to do their work let’s go ahead and pause that and get rid of these okay so you can have multiple timers
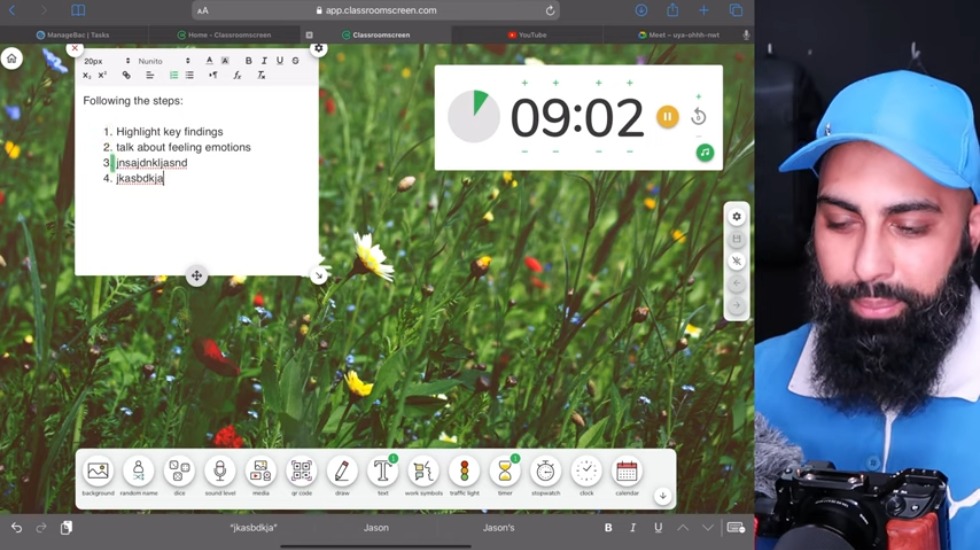
here let’s just go ahead and clear that one what i find better than a stop watch is the timer so let’s say i’ve got a question or let’s say they’re doing a reading comprehension and 10 minutes on a timer you start this and then they’ve got a reading comprehension task okay and you want to give them the instructions but because you’ve shared this screen you want your instructions to be here as well so you can go ahead and you can type your instructions here okay so follow the steps and whatever your reading comprehension you know entails here yeah so you could do bullet points or you can do even do um numbers okay so i can say step one i want you to highlight uh key findings key findings number two i want you to talk about feelings emotions number three could be blah blah blah whatever and what’s great here with this little widget here uh you you’ve got like text formatting tools as well so here i’ve got like
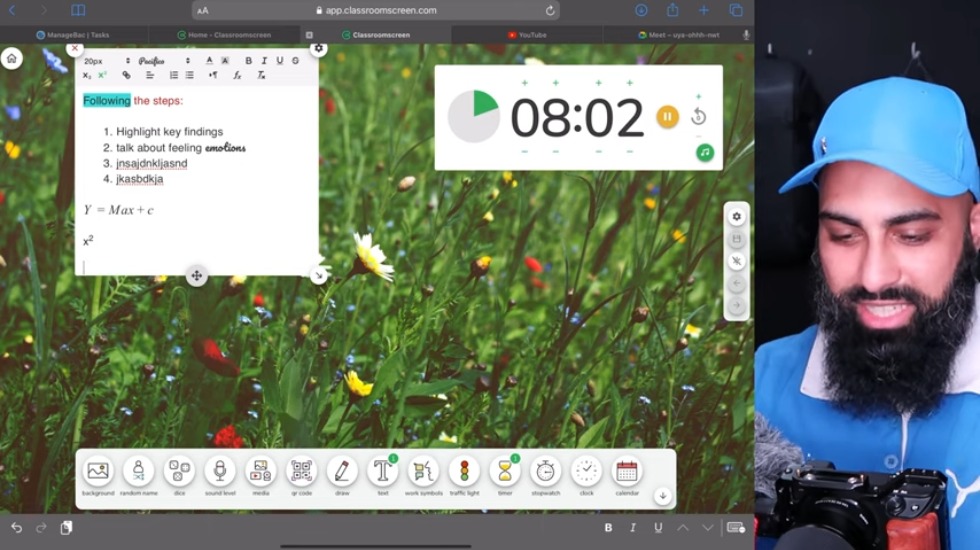
my bullet points i can have i can highlight this for example and i could make it you know i could change the background i could change the font color here okay i could say emotions and i can change the font for that okay for those math teachers out there chemists okay physics teachers you can add basic formulae so y equals mx plus c it said max plus c whatever you get the point you can’t add complicated formula but you can add basic formulae you can do formatting highlighting you could do superscript or you know low scripts or x squared for example i could highlight that and do squared okay i’ve got my x squared okay so find y when x squared or when x equals 14 or whatever so you’ve got your text here and you’ve got the running timer remember this is

shared that you shared your screen on your google me or your zoom or your cisco webex or whatever okay so this is brilliant for me most of the times i i want to use my apple pencil because i want to annotate i want to draw a question it’s not very useful for me as a math teacher to write instructions like this my instructions are pretty much based on drawings okay or annotations so here i’ve got an annotation tool i’ve got this drawing tool here like i can make this larger as well okay let’s clear that out so i’ve got this drawing tool and i can go ahead and do a question here or write an equation down you know i could say x squared plus 4x plus 6 equals 0 and i can say you know let’s change the font here i can say find solutions okay find the solutions or find x okay so i can give a a sort of annotated text here
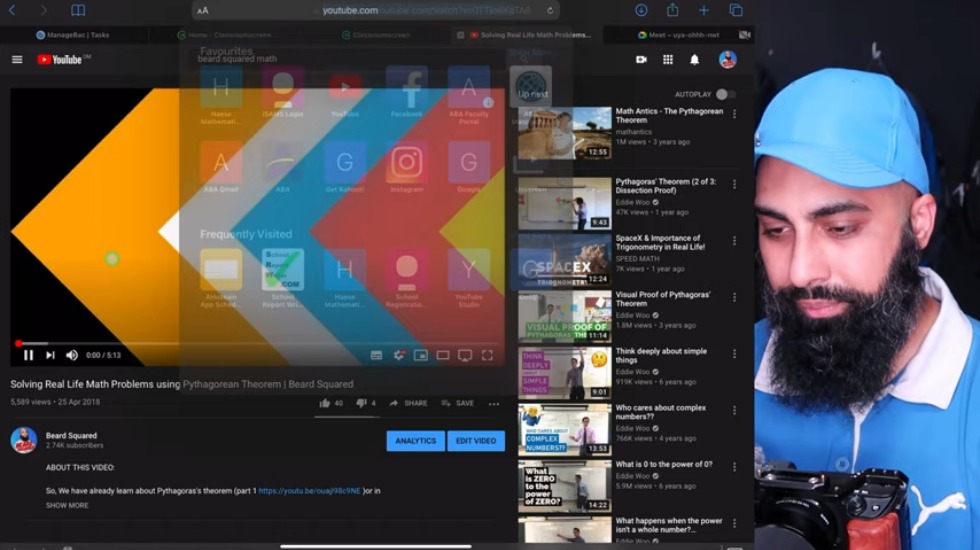
i could also do something more integrated here with maybe some of the resources that i have already so maybe i have a textbook or some additional resources i can go ahead and go to the media tab okay and i can upload a picture so i’ll go here and i can upload a picture so there was a picture here somewhere where is it gone here’s a go there’s a question here that we’re doing from a kahoot and i could take this picture and i can ask them to solve this problem here so that’s really awesome i can use photos maybe i’ve done a screenshot okay or screen grab from a textbook i’m going to ask them that specific question i could go ahead and do that and i want to show you something extra here something brilliant remember we’re sharing this screen using our video conferencing app whatever it is google me or whatever okay now check this out so let’s go to youtube and i want to go ahead and i want to find a video i want to share a video with my students okay so i’m going to go ahead and click this this is the video that i want to share copy that let me just go ahead and pause
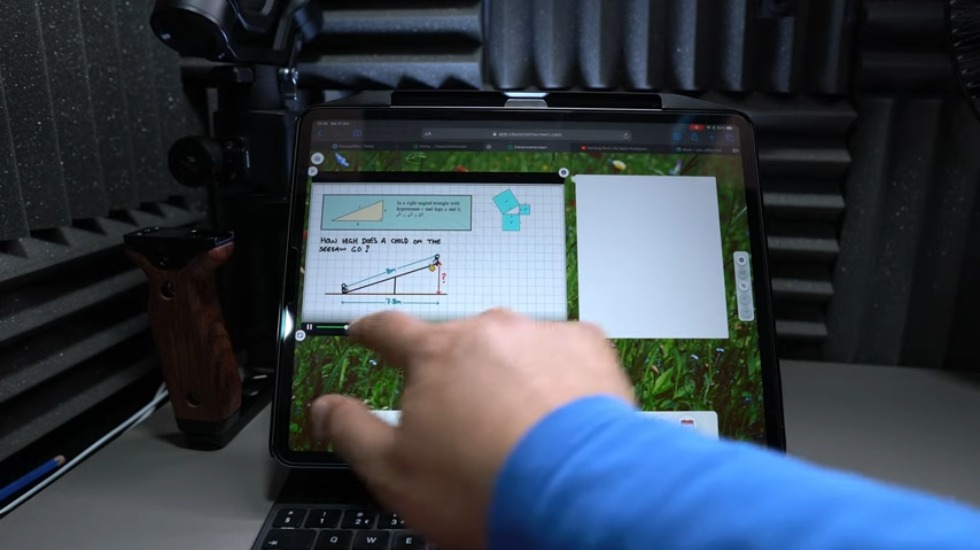
it let me go back to this then and then using that same media tab let me just uh click on this and get rid of it okay using that same media tab okay i could go ahead and do a youtube link so let me go ahead and go ahead and paste copy and paste that youtube link and look at this i can make this a larger okay like that and now i could go ahead and play this and while i’m playing it let’s get rid of some of these widgets here get rid of that i want to get rid of the text widget i’m going to keep this one because here what i can do is i i can leave this to the side in fact we’ll just clear it all out leave this to the side here okay and i’m going to resize it one second here we go i’m going to resize it like that and i can do annotations here while the students are watching this okay and i can pause it and ask them questions so for example if i play this one now so you can go ahead and drag the toggle
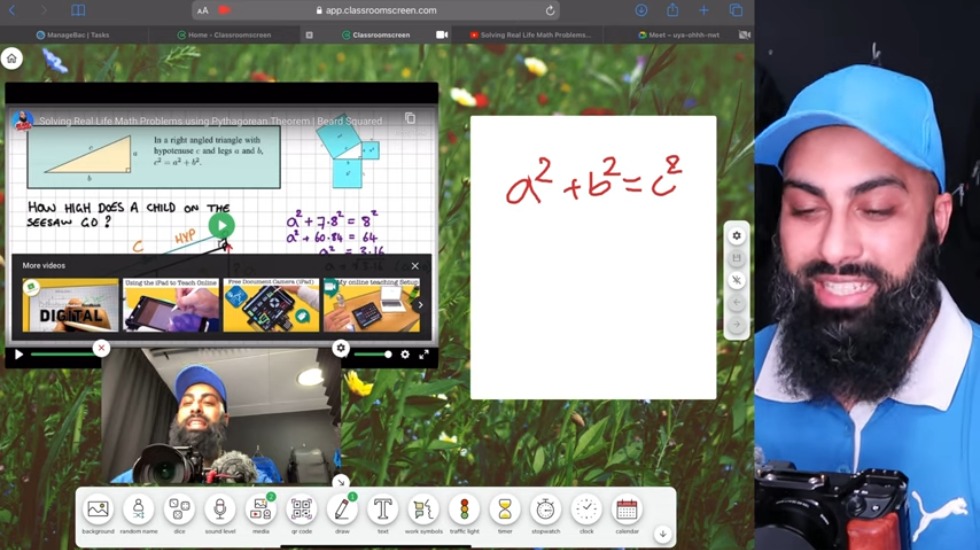
okay wherever you want in the video so let’s say there for example so i could pause this here now okay just go ahead and pause this okay and i could take that question so i could say okay what is pythagoras let’s go on right here pythagoras okay and i can give him a question using this video remember you’re sharing this on your google me so here you’ve got your video you’ve got your annotations i’ll show you something else which is absolutely amazing because remember we’re working on an ipad here yeah look what i can do go back to that media tab and go to webcam okay it’s gonna allow you to start a webcam look at this so not only am i playing a video and i’m annotating the students can now see me remember i’m using an ipad and now i’ve got my webcam so i’ve got my camera obviously it’s blown out and my face is looking orange or whatever but do you see the power of this this is why the tagline is there

it’s using all the tools of the classroom at your fingertips okay i know how i haven’t even finished let’s get rid of that for a minute and i’ll get rid of this video okay look at this i’ve got a qr code here that students can scan from their phone and let me go ahead and paste that um that’s the link to that video yeah so students are seeing this on their screen what they can do so if i go ahead and grab my cell phone i can go ahead and just snap that qr code remember this is from the screen that they’re seeing okay so if i snap that qr code come on where’s it going and i’ll browse that it will take them straight to the link i’ll put the volume down here okay it will take them straight to the link to whatever um you know wherever you’re sending them whether it’s a youtube video it’s taking them straight to that real life pythagoras okay so they can watch that on their own devices and you can give them a timer so let’s say for example you give them a timer how long is that video that video is five minutes so you give them

you know like a six minute timer and they and then you know they’re doing their work quietly they’re what they’re watching the video quietly and you’ve got a timer up there and they’ve got that link through the qr code so that’s brilliant as well okay that’s brilliant now let’s say they are doing some silent work and you want to keep on talking so what you can do then is you can use the work symbols these are brilliant look at this yeah so you’ve got a silent one you’ve got whisper you’ve got ask a neighbor and then you have work together so i want like a silent one uh and what i can do with this if i click on these uh the cog the settings i can go ahead and make it transparent so now you don’t see the round circle you just see this in the corner saying silent be quiet yeah people are working for five minutes now that might be distracting you might actually want to have the color you can have it red white yellow whatever you want okay let’s we can just resize that again
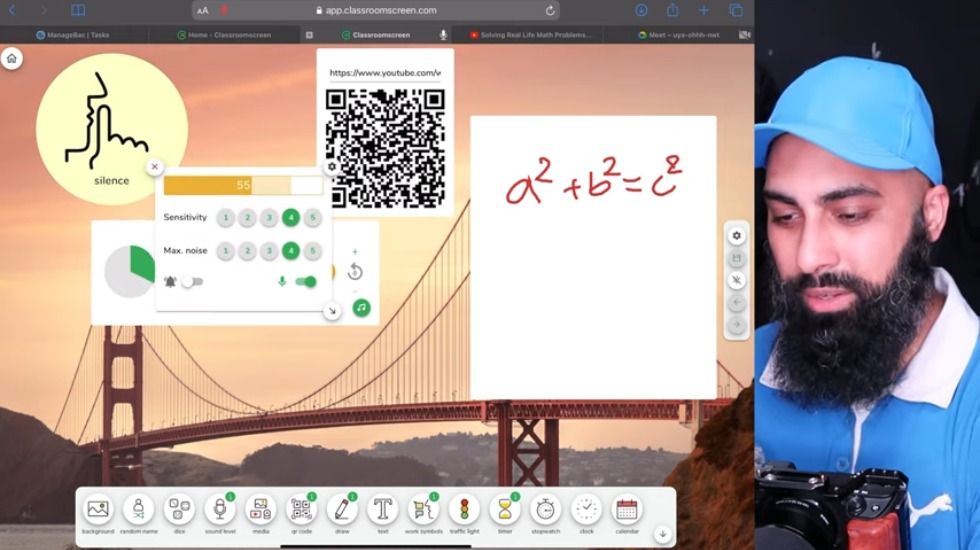
another thing is you can change the background now you can change the background like a solid color like that that is less distracting for everyone okay or you could actually i had one up here and i liked it quite a lot what was it it was the bridge it was this one here i like this one um it’s just serene it’s calming you know has a calming effect so anyway there’s a lot more that you can explore this traffic lights traffic lights are brilliant so i can say guys i’m gonna leave this traffic light here okay uh what it means is basically don’t ask any questions if it’s on red if it’s on orange i’m priming you that means within two minutes i am going to ask you i’ll open up question sessions okay and then green is good to go i’ll start asking questions so that you can use traffic lights there’s also a sound level this is good for like in class okay this is a good flight if you’re in class you can do like sensitivity and then maximum noise this is like a sound meter okay you can even do an
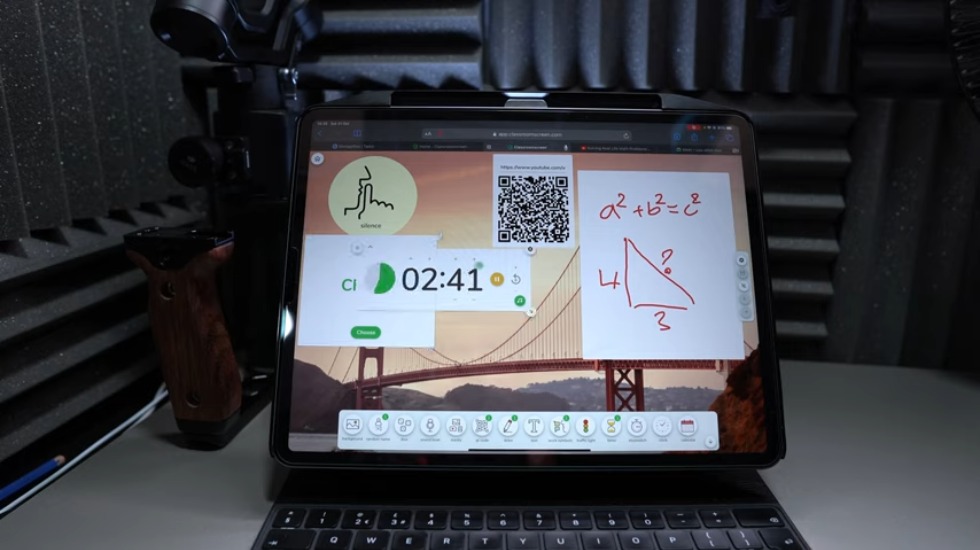
alarm here that’s not useful for online distance learning anyway you’ve got other things like dice so hey guys i want a random number uh if i put you in groups and number you off or whatever you can click on this random number generator the best one by far though is the random name selector so let me show you this basically if i write a couple of names here adam bradley or brad whatever charlie let’s just get some names here okay uh dan emma so i can just do a random name selector so here’s gonna choose okay so bradley you’re up i’m gonna ask you a question how do you solve this problem here is pythagoras you’ve got three and four i wanna find out what my c is going to be okay or i can go ahead and i can choose someone else okay can charlie can you can you help out bradley what would you need to do in order to solve this problem yeah you know so and so forth and remember you’ve got
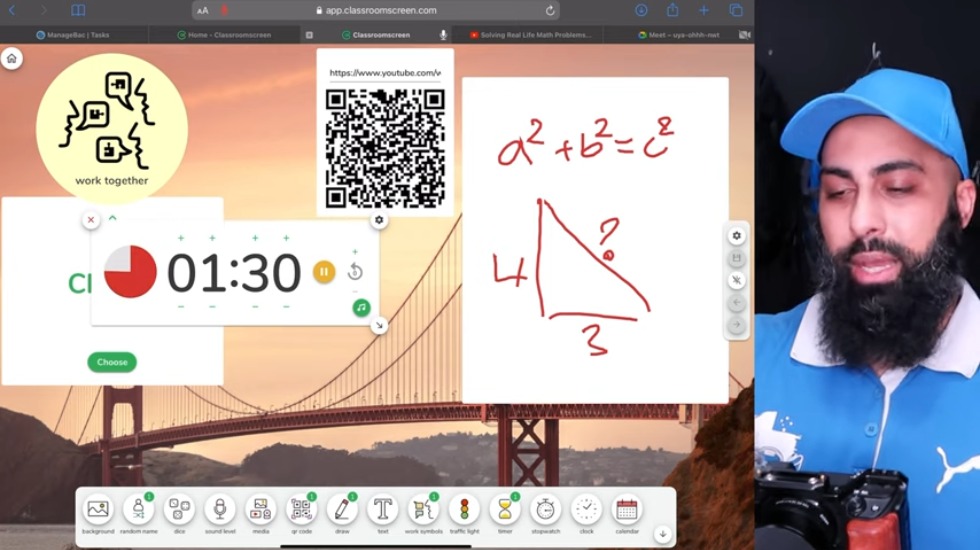
two minutes on the clock if you haven’t you can go ahead and watch that video and you keep giving them instructions at this point you probably wouldn’t want to change that to ask an ava or work together okay so all the tools of the classroom at your fingertips this is absolutely astonishing there was one more thing that i want to show you here the background okay you can actually change the whole background to be a webcam so check this out the whole background has become your webcam so now you can be talking having widgets all over your face while you’re still recording this remember this you’re sharing on um your google me or your cisco webex or your zoom application let’s just go with a black background mind you i like that let’s bring that bridge back in okay if you know what bridge that is comment in the section below you get some bonus points yeah okie dokie so that’s a very quick review of classroomscreen.com check it out for yourself it’s absolutely free there is a pro version where you can save like your class list and some of your parameters for
your profile otherwise it’s completely free to use consider subscribing there’s so many more videos i’ve made uh comment section below for anything that you might be looking forward to okay turn notifications and as always i’ll see you in the next one
source: https://youtu.be/74sE_aENnVQ
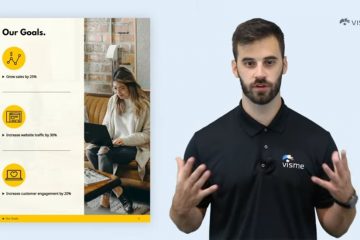

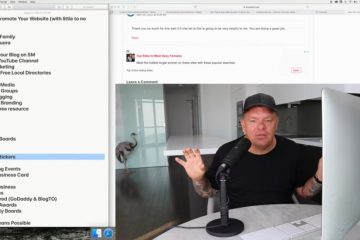
0 Comments